Jika ingin menginstal melalui virtualbox lakukan langkah berikut ini terlebih dahulu:
1.) Buka aplikasi Oracle VM VirtualBox kemudian klik New.
2.) Tuliskan nama mesin virtual yang baru sesuai selera Anda di kolom Name. Dikolom Type, pilih Linux dan dikolom Version, pilih Ubuntu. Lalu klik Next.
3.) Atur ukuran memori RAM yang akan dipakai untuk Linux Ubuntu nanti (saya sarankan diatur lebih dari 512 MB, karena jika tepat 512 MB, dijamin program akan berjalan lambat). Jika sudah klik Next.
4.) Pada jendela ini muncul 3 pilihan. Pilih “Create a virtual hard drive now” lalu klikCreate.
5.) Pilih jenis hard drive yang akan digunakan untuk dijadikan virtual hard drive. Saya sarankan pilih VDI (VirtualBox Disk Image), lalu klik Next.
6.) Pada bagian ini ada 2 pilihan, Dynamically allocated itu misalkan hard disk virtual yang digunakan Ubuntu 8 GB, dan anda mendownload file 9 GB melalui Ubuntu, nanti otomatis hard disk virtualnya bertambah besar, Fixed Size itu misalkan hard disk virtual yang digunakan Ubuntu 8 GB, dan anda mendownload file 9 GB melalui Ubuntu, otomatis tidak bisa karena hardisk anda tidak mencukupi file yg anda download tadi. Jadi saya sarankan untuk pilih Dynamically allocated. Lalu klik Next.
7.) Silahkan pilih lokasi penyimpanan untuk virtual hard drive. Untuk ukuran biarkan default yaitu 8,00 GB. Lalu klik Create dan tunggu beberapa saat sambil minum kopi
8.) Jika muncul tampilan seperti dibawah ini, berarti Anda telah selesai dalam membuat virtual hard drive baru. Jika belum harap bersabar
9.) Pada tampilan awal VirtualBox Manager, klik “Start” hingga muncul jendela baru. Tapi sebelum itu, saya harap komputer atau PC Anda memenuhi persyaratan berikut ini :
2.) Tuliskan nama mesin virtual yang baru sesuai selera Anda di kolom Name. Dikolom Type, pilih Linux dan dikolom Version, pilih Ubuntu. Lalu klik Next.
3.) Atur ukuran memori RAM yang akan dipakai untuk Linux Ubuntu nanti (saya sarankan diatur lebih dari 512 MB, karena jika tepat 512 MB, dijamin program akan berjalan lambat). Jika sudah klik Next.
4.) Pada jendela ini muncul 3 pilihan. Pilih “Create a virtual hard drive now” lalu klikCreate.
5.) Pilih jenis hard drive yang akan digunakan untuk dijadikan virtual hard drive. Saya sarankan pilih VDI (VirtualBox Disk Image), lalu klik Next.
6.) Pada bagian ini ada 2 pilihan, Dynamically allocated itu misalkan hard disk virtual yang digunakan Ubuntu 8 GB, dan anda mendownload file 9 GB melalui Ubuntu, nanti otomatis hard disk virtualnya bertambah besar, Fixed Size itu misalkan hard disk virtual yang digunakan Ubuntu 8 GB, dan anda mendownload file 9 GB melalui Ubuntu, otomatis tidak bisa karena hardisk anda tidak mencukupi file yg anda download tadi. Jadi saya sarankan untuk pilih Dynamically allocated. Lalu klik Next.
7.) Silahkan pilih lokasi penyimpanan untuk virtual hard drive. Untuk ukuran biarkan default yaitu 8,00 GB. Lalu klik Create dan tunggu beberapa saat sambil minum kopi
8.) Jika muncul tampilan seperti dibawah ini, berarti Anda telah selesai dalam membuat virtual hard drive baru. Jika belum harap bersabar
9.) Pada tampilan awal VirtualBox Manager, klik “Start” hingga muncul jendela baru. Tapi sebelum itu, saya harap komputer atau PC Anda memenuhi persyaratan berikut ini :
- Mempunyai ruang penyimpanan sedikitnya 5,9 GB
- Dicolokkan ke sumber listrik
- Terkoneksi ke internet
Langkah-langkah untuk menginstal Linux Ubuntu adalah sebagai berikut:
- Masukkan CD Master Linux Ubuntu.
- Setelah dibuka, maka jalankan file *.iso dari CD tersebut, sehingga akan muncul tampilan konfirmasi bahasa yang akan digunakan saat proses instalasi. Pilih salah satu bahasa yang tersedia. Tampilannya seperti berikut:

Pilihan Bahasa saat Instal Ubuntu - Setelah memilih bahasa yang digunakan, maka akan muncul tampilan yang berisi beberapa opsi. Pilih Install Ubuntu untuk memulai proses instalasi. Namun jika ingin memperbaiki Linux yang sudah ada tetapi rusak maka pilih rescue a broken system.

Opsi Awal Instal Ubuntu - Setelah memilih install Ubuntu, maka akan ditampilkan pilihan bahasa sistem yang akan digunakan pada Ubuntu.

Memilih Bahasa Sistem Operasi Ubuntu - Kemudian pilih negara tempat kita berada. Karena kita berada di Indonesia, maka pilih otherlalu pilih Asia, kemudian pilih Indonesia. Selanjutnya tekan enter.

Memilih Lokasi User Ubuntu - Setelah itu isikan konfigurasi lokal dengan memilih benua yang nantinya digunakan untuk mengatur zona waktu.

Mengatur Zona Waktu - Selanjutnya akan ditampilkan perintah untuk mengkonfigurasi keyboard. Klik yes untuk mengkonfigurasi keyboard atau no untuk melanjutkan proses instalasi.

Mengatur Keyboard - Pilih salah satu tipe keluaran keyboard yang digunakan dalam komputer yang tersedia sesuai jenis komputer yang digunakan lalu tekan enter.

Memilih Layout Keyboard - Kemudian komputer akan memproses pilihan yang telah dipilih. Setelah itu kita akan diminta untuk mengisikan alamat server, gunanya untuk menentukan alamat server dari Networks OS Linux kita nantinya. Langkah ini boleh dilewati. Pilih continue untuk melanjutkan proses.

Mengisi Nama Server - Selanjutnya akan muncul tampilan untuk mengisi hostname yaitu nama tunggal sebagai identitas komputer saat terhubung dengan jaringan. Secara default sudah terisi dengan nama Ubuntu, namun kita dapat mengubahnya sesuai keinginan. Jika tidak ingin diubah, maka pilih continue untuk lanjut ke tahap instalasi selanjutnya.

Memberi Nama pada Host-Name - Langkah selanjutnya adalah memilih daerah yang akan digunakan sebagai patokan waktu yang digunakan. Karena kita memilih Indonesia sebagai lokasi kita, maka akan muncul beberapa zona waktu yang ada di Indonesia. Pilih salah, di sini kami memilih Jakarta (GMT +7) sebagai zona waktu, lalu tekan enter.

Mengatur Zona Waktu untuk Jam - Selanjutnya akan ditampilkan pilihan untuk proses pembagian harddisk. Agar proses partisi sesuai yang kita harapkan, maka pilih metode partisi manual.

Mengatur Partisi Harddisk - Untuk memulai proses partisi, maka pilih harddisk, lalu tekan enter.

Memilih Harddisk yang akan Dipartisi - Kemudian akan muncul pertanyaan untuk membuat partisi baru atau tidak. Pilih yes, maka akan muncul besar memori yang ada pada harddisk (tertulis free space). Tekan enter untuk memulai proses partisi.

Ruang Kosong Harddisk yang Siap untuk Dipartisi - Setelah menekan enter, maka akan muncul tampilan yang menanyakan tentang penggunaan memori yang ada. Pilih creat a new partition agar dapat menentukan besaran direktori yang nantinya digunakan. Untuk membuat partisi otomatis pilih automatically partition the free space dan pilihan show cylinder/had/sector information untuk menampilkan informasi harddisk yang akan dipartisi.

Opsi saat Partisi Harddisk - Kemudian akan muncul tampilan yang mana disana kita disuruh untuk menentukan besar memori yang akan digunakan digunakan, apakah semuanya atau sesuai keinginan kita. Ketikkan besar yang akan digunakan, setelah itu pilih continue.

Menentukan Ukuran Besar Partisi - Tampilan selanjutnya akan menampilkan pilihan tipe dari partisi, apakah Primary (biasanya file system dan file lokal) atau Logical (biasanya untuk file penambahan RAM). PilihPrimary, lalu akan ditampilkan pernyataan untuk memulai proses partisi. Pilih Beginninguntuk menggunakan ruang bebas yang awal atau end untuk ruang bebas yang akhir, sehingga akan muncul tampilan seperti berikut, lalu tekan enter. Maka akan muncul pengaturan untuk partisi yang akan dibuat.

Menetukan Lokasi Partisi Baru 
Menetukan Tipe Partisi Baru
Dari detail partisi di atas kita dapat melihat beberapa pengaturan dari partisi yang baru saja kita buat, yakni seperti use as (harddisk yang dipakai untuk partisi), Mount point (titik lokasi partisi dapat harddisk), mount options (pengaturan titik lokasi partisi), label(penamaan partisi), reserved blocks (penyediaan kapasitas tambahan yang diambil dari blok), typical usage (tipe kegunaan partisi), bootable flag (pedeteksian partisi saat komputer mulai booting), copy data from another partition (menyalin pengaturan partisi yang sudah ada), delete the partition (menghapus partisi yang baru saja dibuat), done setting up the partition (menyelesaikan pengaturan partisi). Jika semua pengaturan sudah tepat, pilih done setting up the partition, lalu tekan enter maka akan muncul tampilan seperti di bawah ini. Partisi baru akan muncul di bawah nama harddisknya dan ruang kosong yang bisa dibuat drive lagi akan muncul di bawah partisi baru tadi.
Detail dari Partisi Baru 
Paritisi Baru telah Dibuat - Disana terdapat memori bebas sebesar sisa (tertera 30 GB) dari memori yang digunakan (tertera 27.7 GB) untuk home seperti yang sudah dilakukan di atas. Lakukan kembali ke proses partisi untuk mempartisi sisa memori yang bebas, namun sisakan memori yang ada untuk swap. Memori ini nanti digunakan saat RAM yang ada sudah penuh, maka memori ini akan menampung sisa dari proses yang ada pada RAM (memori akan berfungsi sebagai RAM cadangan). Berikan nama swap pada partisi dengan menekan enter pada memori yang akan digunakan untuk swap, maka akan muncul tampilan seperti berikut.

Membuat Memori Swap (RAM Cadangan) - Pilih Enter manually kemudian isikan swap, klik continue maka nama partisi tersebut akan berubah menjadi swap seperti yang terlihat di screenshot berikut ini. Selanjutnya pilih Done setting up the partition.

Menyelesaikan Pembuatan Memori Swap - Semua memori pada harddisk telah terpartisi, lalu pilih Finish partitioning and write change to disk untuk menyelesaikan pembagian Drive (partisi) di harddisk.

Menyelesaikan Partisi Harddisk - Tampilan selanjutnya akan menanyakan kepada kita untuk kembali ke proses partisi atau tidak dan menampilkan hasil partisi harddisk. Pilih No, maka akan muncul tampilan seperti gambar dibawah, lalu klik yes, maka komputer akan melakukan instalasi sistem.

Detail Harddisk yang Sudah Dipartisi - Setelah proses instalasi sistem selesai, maka kita disuruh untuk mengisikan nama lengkap untuk pengguna baru. Setelah selesai mengetikkan nama lengkap lalu klik continue, sehingga muncul tampilan untuk mengisikan nama akun. Ketikkan nama akun lalu klik continue.

Menentukan Nama Pengguna 
Menentukan Nama Pengguna untuk Akun - Selanjutnya kita disuruh mengisikan password untuk masuk ke OS kita nantinya dan mengisikan kembali password yang sama untuk memastikan password yang dimasukkan sesuai kehendak.

Menentukan Password User - Selanjutnya akan muncul pertanyaan apakah home directory kita akan dienkripsi atau tidak. Pilih Yes untuk mengamankan direktori atau no untuk lanjut ke pengaturan berikutnya.

Mengatur Enkripsi Direktori Home - Selanjutnya kita disuruh untuk mengisikan proksi, isikan proksi jika anda menggunakan HTTP Proxy untuk menjelajah di internet. Lewati langkah ini jika kita tidak ingin mengisikan proksi dengan memilih continue.

Menentukan Proxy - Lalu kita disuruh untuk menginstal GRUB Boot Loader yang fungsinya untuk mengantisipasi perubahan dari master boot record jika booting instalasi gagal dilakukan karena adanya OS selain Linux Ubuntu. GRUB Boot Loader biasanya muncul karena kita menggunakan OS tunggal yakni Linux Ubuntu. GRUB Boot Loader dapat diatur manual setelah selesai instalasi.

Pilihan untuk Menginstal GRUB Boot Loader - Setelah semua pengaturan selesai dilakukan, maka komputer akan melakukan instalasi software bawaan Ubuntu termasuk GRUB boot loader. Tunggu beberapa saat hingga proses instalasi selesai. Setelah proses instalasi selesai, maka Ubuntu akan melakukan booting.

Tampilan Booting Awal Ubuntu - Setelah proses booting selesai, akan muncul tampilan seperti gambar dibawah. Isikan password lalu tekan enter.

Tampilan Login Ubuntu - Inilah tampilan desktop Linux Ubuntu.

Tampilan Desktop Ubuntu







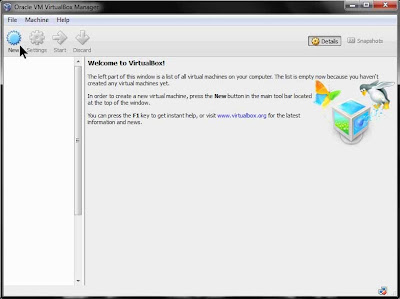













.jpg)