Bios merupakan singkatan dari Basic Input Output System. Bios merupakan
sebuah program atau software antarmuka tingkat rendah yang berfungsi mengendalikan
atau mengontrol perangkat keras yang terpasang pada komputer.
Bios disimpan atau ditanamkan di ROM ( read only memory ).
Setiap Motherboard memiliki yang namanya Bios, dan bila bios ini rusak maka
kemungkinan besar motherboard tidak dapat digunakan kembali ( kecuali bios di
install ulang atau di upgrade ). Karena Bios ditanamkan di ROM, maka
kemungkinan kita hanya bisa merubah pengaturan yang telah ada, misalkan kita
merubah besarnya memory yang digunakan untuk VGA yang berjenis onboard, atau
mengubah waktu dan tanggal, serta mengubah settingan dasar lainnya. Namun yang
paling sering dirubah dan perlu diketahui yaitu merubah urutan booting, dan
mengecek ada tidaknya suatu komponen komputer yang kita pasang. Misalkan kita
memasang harddisk di komputer kita, namun setelah kita cek dibios tidak ada
harddisk maka kemungkinan harddisk tidak terpasang dengan benar, jadi bios ini
sangat penting peranannya bagi jalannya sistem komputer.
Ada berbagai macam merek Bios, tergantung motherboard yang kita pakai . Yang
terkenal yaitu, AMI BIOS, Phoenix BIOS, dll.
Jika anda akan merubah settingan bios, anda dapat melakukannya pada saat proses
booting (menyalakan komputer), setiap Bios memiliki cara masing masing untuk
masuk ke dalam Menu biosnya, yang paling umum adalah menekan tombol del atau
alt+f4. Lihat saja petunjuk yang keluar dilayar monitor pertama kali
komputer dinyalakan.
Istilah BIOS pertama kali muncul dalam sistem operasi CP/M, yang merupakan
bagian dari CP/M yang dimuat pada saat proses booting dimulai yang berhadapan
secara langsung dengan perangkat keras (beberapa mesin yang menjalankan CP/M
memiliki boot loader sederhana dalam ROM). Kebanyakan versi DOS memiliki sebuah
berkas yang disebut "IBMBIO.COM" (IBM PC-DOS) atau "IO.SYS"
(MS-DOS) yang berfungsi sama seperti halnya CP/M disk BIOS.
Fungsi Bios
1. Mengenali semua hardware / perangkat keras yang terpasang pada PC /
Komputer.
2. Inisialisai ( Penyalaan ), serta pengujian terhadap semua perangkat
yang terpasang ( Dalam proses yang dikenal dengan istilah Power On Self Test)
3. Mengeksekusi MBR ( Master Boot record ) Yang berada pada
sector pertama pada harddisk, yang fungsinya ialah untuk memanggil Sistem
Operasi dan Menjalankannya.
4. Mengatur beberapa konfigurasi dasar dalam komputer (tanggal, waktu,
konfigurasi media penyimpanan, konfigurasi proses booting/urutan booting,
kinerja, serta kestabilan komputer)
5. Membantu sistem operasi dan aplikasi dalam proses pengaturan perangkat keras
dengan menggunakan BIOS Runtime Services.
Jenis BIOS yang saat ini sangat
banyak digunakan adalah:
- AWARD BIOS
- AMI BIOS
- Phoenix BIOS
Untuk masuk pada menu BIOS ada berbagai macam cara tergantung dari BIOS yang
anda gunakan. Untuk Award dan Ami umumnya menggunakan tombol Delete pada saat
pertama kali komputer di nyalakan.
Standard CMOS setup
screen termasuk parameter operasi dasar yang
perlu untuk di-set agar system bekerja dg baik.
Date
Disini anda dapat mengatur tanggal yang sesuai untuk real time clock (mm:dd:yy)
atau (bulan:tanggal:tahun). Pengubahan tanggal juga terkadang dapat dilakukan
untuk menghindari aktifnya suatu virus pada tanggal tertentu.
Time
Digunakan untuk pengisian waktu yang tepat (real time clock). Sebuah real time
clock yang salah penyetingannya dapat juga menimbulkan masalah, misalnya jika real
time clock itu diminta oleh sebuah online-banking-software sebagai kriteria plausibilitas
(kewajaran). Rumus untuk memasukkan tanggal (hh:mm:ss) atau (jam:menit:detik).
Harddisk
Digunakan untuk mengubah setting untuk harddisk. Semua chanel IDE dapat dikonfigurasikan
di sini, mulai dari primary master, primary slave, secondary master, secondary
slave. Kolom “type” digunakan untuk menentukan parameter harddisk. BIOS sudah
mempunyai 46 konfigurasi yang sudah tersimpan. Pilihan “none” berarti tidak ada
harddisk yang terpasang. “Auto” berarti membuat BIOS melakukan autodeteksi
ketika proses booting dilakukan. Pilihan “user” akan memberikan keleluasaan
untuk mengubah parameter harddisk secara manual.
Drive A, drive B
Bagian ini dapat digunakan untuk mengkonfigurasikan floppy disk yang anda
gunakan. Pilihan yang ada akan menentukan ukuran dan kapasitas yang digunakan.
Ukuran yang tersedia adalah 3,5” dan 5,25” sedangkan kapasitasnya bervariasi
mulai dari 360K, 720K, 1,2M sampai 2.88M. Pilihlah “none” jika tidak ada drive
yang terpasang.
Video
Setting ini berhubungan dengan jenis kartu grafik, untuk kartu dengan resulusi
tinggi pilih “EGA/VGA”. Pilihan lain yang ada adalah CGA40, CGA80 atau MONO.
Halt on
Menentukan apa yang menyebabkan PC anda akan berhenti bekerja (halt). Pilihan
“all errors” merupakan pilihan yang biasa digunakan dan akan menyebabkan PC
anda berhenti jika terjadi kesalahan disegala komponen. Pilihan “All, But
Keyboard” akan mengabaikan kesalahan akibat keyboard. Pilihan yang lain adalah
“No Errors”, ”All, But Disk”, ”All, But Disk/Key”.
Memory
Ini adalah bagian informasi memori yang terpasang pada PC anda. Base memory
umumnya berukuran 640KB, sisanya akan menjadi Extended Memory. Jika ditambahkan
dengan Other Memory akan menghasilkan total memory yang terpasang dan
ditampilkan pada bagian “Total Memory”.
[BIOS Feature Setup]
BIOS features setup ini adalah
tipikal yang umum untuk semua jenis PC
Item-item yang tersedia untuk
memasuki konfigurasi data secara umum ditemui dalam layar ini adalah:
Virus Warning
Digunakan untuk mencegah terjadinya penulisan ke tabel partisi harddisk, hal
ini biasa dilakukan oleh virus untuk memperbanyak dirinya. Pilihan “Disabled”
digunakan untuk mencegah terjadinya virus pada saat ketika melakukan instalasi.
Pada keadaan “Enabled” ketika akan ada penulisan ke tabel partisi maka
akan ditampilkan pesan dalam bentuk mode teks.
CPU Internal Cache
Digunakan untuk meng-enable/disable CPU Internal Cache.
External Cache
Digunakan untuk meng-enable-disable CPU External Cache.
Quick Power On Self Test
Proses Power On Self Test (POST) adalah proses pemeriksaan komponen-komponen PC pada
saat komputer cold boot.
Boot Sequence
Digunakan untuk menetukan urutan proses booting yang akan dilakukan. Jika anda
hanya akan booting dari harddsik pilihlah “C,A,SCSI” atau “C Only”
Swap Floppy Device
Dapat digunakan untuk menukar posisi drive A dan drive B. jika anda buat
menjadi “Enabled” maka drive A akan menjadi drive B dan sebaliknya.
Boot Up Floppy Seek
Apabila pilihan ini berada diposisi “Enabled” maka pada saat booting
BIOS akan mencari tahu apakah yang dipergunakan adalah floppy drive 40 track
yang lama atau 80 track yang baru dengan cara menggerakkan head-nya ke suatau
track 40. Buatlah menjadi “Disabled” untuk mempercepat booting.
Floppy Disk Access Control
Pilihan ini digunakan untuk menentukan hak akses yang diberikan ke floppy disk.
Pilihan “Read Only” akan menyebabkan floppy anda hanya dapat dibaca
tanpa bisa ditulis. Dan pilihan “R/W” normal dapat dibaca dan ditulis.
Boot Up Numlock status
Apabila dibuat “enabled” maka bios akan mengaktifkan fungsi numlock pada
extended At-keyboard pada saat booting. Dengan demikian maka blok tombol yang
ada di sebelah kanan akan bekerja sebagai tombol angka dan bukan tombol kursor.
Boot Up System Speed
Menentukan keadaan PC ketika boot up jika pilihan ini tidak ada maka keadaannya
adalah “high”. Kondisi “low” digunakan untuk memperlambat PC.
Gate A20 Option
Menentukan keadaan dari jalur A20 (address bus, jalur nomor 20). “Normal”
merupakan metode yang telah lama digunakan dengan menggunakan keyboard
controler sedangkan “Fast” adalah metode yang berlaku sekarang ini dan
lebih cepat dengan menggunakan chipset.
Typematic Rate Setting
Apabila dibuat “Enabled” maka pilihan-pilihannya yaitu “Typematic Rate
(Chars/sec)” dan Typematic Delay (msec).
Security Option
Digunakan untuk menggunakan kapan password akan ditanyakan. Pilihan Setup akan menyebabkan
password akan ditanyakan ketika BIOS Setup dijalankan. Sedangkan pilihan sistem
akan menyebabkan password akan ditanyakan setiap kali PC melakukan booting.
PS/2 Mouse Function Control
Apabila dibuat menjadi auto maka pada saat booting BIOS akan mencari sebuah
PS/2 Mouse. Apabila PS/2 Mouse tidak dapat ditemukan maka IRQ 12 akan
dibebaskan untuk komponen lain yang memerlukan. Dengan “Disabled” maka tidak
akan dilakukkan pengecekan.
PCI/VGA Palette Snoop
Pilihan standart adalah “Disabled”. Tapi jika anda menggunakan MPEG Card pada
slot ISA dan mengalami kesalahan pada palet warna maka ubahlah menjadi
“Enabled”.
OS Selector for DRAM > 64 MB
Jika anda menggunakan OS/2 Warp dan memiliki memory lebih dari 64 MB maka
ubahlah menjadi “Enabled”. Dan sebaliknya ubah menjadi “Disabled”.
System/Video BIOS Shadow
Pada keadaan “Enabled” maka isi ROM BIOS sistem dan video yang lambat akan
dishadow dan disalin ke RAM yang lebih cepat sehingga akses ke BIOS menjadi
lebih cepat.
HDD S.M.A.R.T Capability
Digunakan untuk mengaktifkan fasilitas SMART pada hardisk anda. SMART adalah
singkatan dari Self Monitoring, Analysis and Reforting Technology.
Chipset Feature Setup berisi:
Di sini akan ditentukan kecepatan dari memory yang dipergunakan
untuk FPM (Fast page Mode) dan EDO DRAM (Extended Data-Out). Waktu
yang biasa digunakan adalah “60ns” dan “70ns”.
- System/Video BIOS Cacheable
Jika dibuat “Enabled” maka BIOS yang
telah dishadow ke RAM dapat di chace-memory. Pilihan “Enabled” akan
meningkatkan kecepatan system.
- 8/16 Bit I/O Recovery Time
Di sini anda dapat mengatur beberapa
banyak siklus yang digunakan untuk menunggu antara akses-akses yang akan
dilakukan melalui Bus ISA.
Power Management
Disini anda dapat mematikan (“Disabled”) atau menyalakan seluruh pilihan untuk
penghematan energi. Jika anda aktifkan anda dapat menggunakan dua konfigurasi
yang sudah diberikan , yaitu : “Max Saving” dan “Min Saving” sedangkan pilihan
“User Define” digunakan untuk melakukan konfigurasi Power Management secara
manual dengan mengubah beberapa pilihan lain.
PM Control by APM
Apabila anda menggunakan sebuah sistem operasi yang disertai dengan Advanced
Power management seperti Windows 95.
Video Off Method
Disini tersedia bermacam-macam setting bagaiman monitor harus dimatikan. Pada
pilihan “Blank Screen” hanya akan dikirim tampilan kosong ke monitor. Pilihan
“VH-Sync+Blank” akan turut mematikan signal-signal sinkronisasi. Pilihan “DPMS
Support” menentukan bahwa display adapter dam monitor diarahkan pada VESA
Display Power Management Signaling.
Modem use IRQ
Disini dapat ditentukan IRQ yang digunakan oleh modem yang ada. Jika IRQ ini
aktif akan “membangunkan” PC untuk menerima faksmili atau kiriman data.
Doze/Stand By/Suspend Mode
Setting ini digunakan untuk mengatur lamanya waktu yang diberikan bagi PC dalam
keadaan aktif sebelum memasuki mode-mode yang ada. Pada mode Doze hanya
processor dan harddisk yang dimatikan, mode Stand By mematikan harddisk dan
monitor sedangkan mode Suspend akan mematikan semua komponen.
HDD Power Down
Menentukan berapa lama yang diberikan bagi harddisk untuk tidak bekerja sebelum
dimatikan oleh BIOS secara software. Beberapa harddisk lama mengalami masalah
jika bagian ini diaktifkan karena setelah “tidur” harddisk tersebut tidak bisa
bangun secara software.
Wake Up Event in Doze & Standby
Berisi daftar IRQ yang dapat membangunkan PC mode Doze atau StandBy. IRQ-IRQ
ini biasanya berhubungan dengan hardware tertentu, misalnya IRQ 4 untuk mouse,
14 dan 15 untuk hardisk. Dalam versi-versi BIOS yang lebih baru dikenal dengan
istilah Reload Global Timer Events.
Power Down & Resume Events
Didalam daftar yang kedua ini semua komponen ditandai dengan “on” yang akan
membangunkan komputer dari dalam suspend mode.
VGA-Active Monitor
Apabila pilihan ini berada pada “Enabled” maka aktivitas display adapter akan
membangunkan sistem ketika berada dalam mode Stand by
CPU Fan Off in Suspend
Apabila diposisikan pada ”Enabled” maka BIOS akan mematikan kipas prosesor
ketika berada pada mode suspend. Tapi kipas prosesor yang digunakan harus
mengambil power dari konektor khusus di mother board dan tidak langsung dari
konektor power supply.
Resume by Ring
Apabila pilihan ini berada pada posisi “Enabled” dan saluran ring-indicator
dari interface serial menunjukkan adanya panggilan masuk pada modem, maka PC
akan dibangunkan dari dalam mode penghematan energi.
IRQ 8 Clock event/IRQ 8 Break Suspend.
Jika anda memposisikan setting ini pada “Enabled” , maka real time clock dapat
membangunkan komputer dari dalam mode suspend; karena IRQ 8 adalah interrupt
dari real time clock (RTC).
INTEGRATED
PERIPHERALS
Block Mode
Apabila dibuat “Enabled” atau “Auto” dan “HDD MAX” maka BIOS akan menggunakan
block mode untuk transfer ke hardisk.
IDE PIO/UDMA
Digunakan untuk memilih mode PIO atau UDMA yang akan digunakan.
MODE PIO
Digunakan untuk menentukan seberapa besar seberapa cepat data di transfer dari
dan ke hardisk
PIO
Mode
|
Cycle
Time (ns)
|
Transfer
rate (MB/s)
|
Spesifikasi
|
0
|
600
|
3,3
|
ATA
|
1
|
383
|
5,2
|
ATA
|
2
|
240
|
8,3
|
ATA
|
3
|
180
|
11,1
|
ATA-2+IORDY
|
4
|
120
|
16.1
|
ATA-2+IORDY
|
5
|
90
|
22.2
|
Belum
ada
|
Mode DMA
DMA adalah singkatan dari Direct Memory Accsess berarti data ditransfer
langsung antara harddisk dengan memori tanpa menggunakan CPU. Cara ini
berlawanan dengan PIO yang menggunakan CPU.
PCI Slot IDE Second Chanel
Dengan ini channel kedua dari sebuah card EIDE di slot PCI dapat diaktifkan
“Enabled” atau dimatikan “Disabled”.
On-Chip Primary/Secondary PCI IDE
On-chip Primary/Secondary PCI IDE digunakan untuk mengaktifkan atau mematikan
channel dari Onboard-IDE-Contoller. Ada dua channel yang biasanya telah ada di
motherboard, yaitu primary channel dan secondary channel. Jika anda buat
menjadi “Enabled” maka channel ini akan diaktifkan. Jika anda ingin
mematikannya maka gunakan pilihan “Disabled”.
Anda dapat mematikan salah satu channel onboard-IDE jika Anda ingin memasang
hardisk controller card secara manual pada komputer anda.
Onboard PCI SCSI Chip
Jika motherboard anda memiliki Onboard SCSI Controler maka pilihan ini akan
tampil. Digunakan untuk mengaktifkan atau menonaktifkan SCSI Controler yang ada
pada mother board anda.
USB Controller
Pada mother board yang menggunakan chipset yang mendukung USB maka BIOS Setup
akan menampilkan pilihan ini. Pilihan “Enabled” akan mengaktifkan USB
Controller sedangkan pilihan “Disabled” akan mematikannya.
Onboard FDC Controller
Pilihan “Enabled” akan mengaktifkan OnBoard-Floppy disk-Controller. Resource
yang digunakan oleh controller adalah IRQ 6 dan DMA 2. Jika “Disabled” maka
sebaliknya.
Onboard Serial Port ½
Onboard Serial Port ½ digunakan untuk konfigurasi OnBoard Serial Port. Biasanya
ada dua channel serial port yang dimiliki oleh motherboard. Pilihan “Disabled”
akan menyebabkan serial port Anda tidak aktif, sedangkan pilihan lainnya akan
menentukan port dan IRQ yanbg digunakan. Pilihan-pilihan lainnya itu antara
lain “3F8/IRQ4”, “2F8/IRQ3”, dan sebagainya. Ada kalanya Anda harus mengganti
konfigurasi serial port ketika Anda memasang modem internal yang menggunakan
COM4.
UART2 Mode
UART2 mode digunakan untuk konfiguarasi serial port yang digunakan untuk
komunikasi dengan komponen inframerah. Pilihan “Standard” digunakan untuk
komunikasi normal dengan interface RS-233-C. Sedangkan pilihan lainnya, yaitu
“IrDA 1.0”, “IrDA 1.1”, “ASK-IR” digunakan untuk menentukan tipe alat
komunikasi inframerah yang terpasang pada serial port PC Anda.
Duplex Mode
Pilihan “Full” akan membuat komunikasi melalui inframerah dapat melakukan
pengiriman dan penerimaan secara bersamaan, sedangkan pilihan “Half” akan
menyebabkan proses pengiriman dan penerimaan data akan dilakukan secara
bergantian.
Onboard Parallel Port
Onboard Parallel port digunakan untuk mengkonfigurasi Onboard Parallel port.
Biasanya hanya ada satu channel Paralel port yang dimiliki oleh motherboard.
Pilihan “Disabled” akan menyebabkab parallel port Anda tidak aktif. Sedangkan
pilihan lainnya akan menentukan port Anda tidak aktif, sedangkan pilihan
lainnya akan menentukan port dan IRQ yang digunakan. Pilihan-pilihan lainnya
itu antara lain “378/IRQ7”, “278/IRQ5”, dan sebagainya.
Parallel Port Mode
Di sini biasanya tercantum “SPP”, “EPP” dan “ECP” serta bermacam-macam
kombinasi dari dalamnya sebagai mode operasi untuk paralel port.
Berbeda dengan sebuah Standard Parallel Port (SPP), baik Enhached Paralel Port
(EPP) maupun Extended Capabilities Port (ECP) bekerja secara dua arah
(bidirectional) dan dengan demikian maka paralel port yang dikonfigurasikan
sebagai EPP dan ECP akan bekerja lebih cepat dibandingkan dengan SPP. Apabila
tidak timbul masalah, maka “ECP/EPP” merupakan setting yang terbaik,
terfleksibel dan tercepat.
ECP Mode Use DMA
Menentukan channel DMA yang akan digunakan untuk parallel port dalam mode ECP.
Pilihlah DMA 3 karena pilihan DMA 1 biasanya bentrok dengan sound card.
Parallel Port EPP Type
Menentukan type EPP yang akan digunakan ketika Anda memilih parallel port dalam
mode EPP. Pilihan yang ada adalah “EPP1.7” dan “EPP1.9” yang lebih baru.
PNP/PCI
Configuration
PNP OS Installed
Jika anda memilih “Yes” maka BIOS
mengurus pemberian IRQ, DMA dan I/O hanya pada saat booting.
Resources Controlled By
Disini dengan option “Auto” dan
“Manual” anda dapat memutuskan, apakah pemberian resources harus dilakukan
secara otomatis melalui BIOS atau setidaknya sebagian dilakukan secara manual.
Reset Configuration Data
Digunakan untuk menghapus data PnP
yang tersimpan pada blok ESCD (Extended System Configuration Data) jika anda
pilih “Enabled” maka BIOS akan menghapus data ESCD. Tapi hanya sekali saja,
setelah itu pilihan ini akan diubah menjadi “Disabled” secara otomatis.
PCI IRQ Activated By
PCI IRQ Activated By digunakan untuk
menentukan cara mengaktifkan IRQ pada bus PCI. Pilihan yang ada yaitu “Level”
dan “Edge”
Slot x using INT#
Slot x using INT# menentukan IRQ
yang akan digunakan oleh card yang terpasang pada masing-masing slot PCI. Dapat
dimanfaatkan untuk memecahkan masalah. Jika ada IRQ yang digunakan oleh card
ISA yang tidak Plug n Play. Jika tidak ada masalah lebih baik tak ada pilihan
“Auto”.


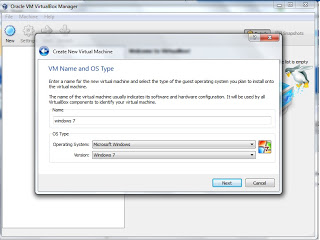


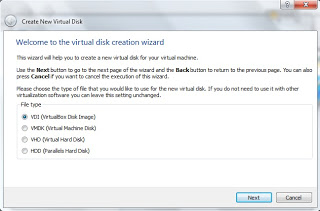









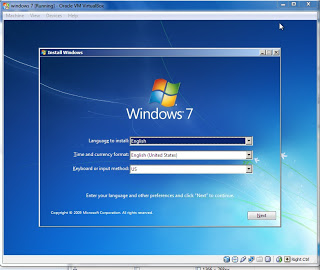
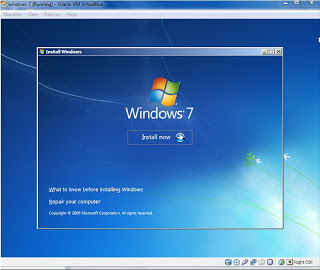



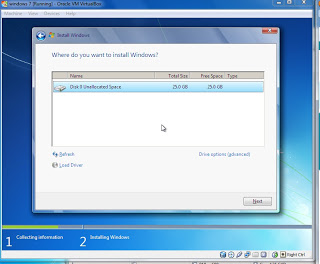

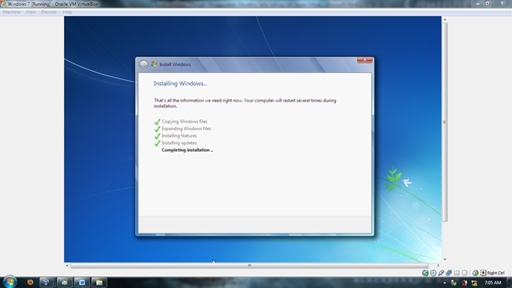


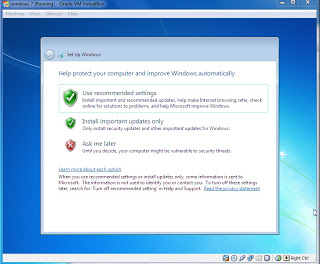






























.jpg)